(甲):開箱及連網
(乙):DS file 文件管理
(丙):DS audio & iTunes 雲音樂
(丁):DS cloud 同步雲及 DS photo 雲相冊
(戊):DS download P2P 下載及 DS video 看影片
大家好,又是筆者技術宅分享
簡單的包裝,正面和背面都是牌子 Logo 。
盒的兩側才有內容物說明及功能介紹,不甚顯眼,建議直接上官網頁面介紹上看,以及比較其他同類產品比較好。
頂部有行貨聲明、保養及廣告……對了筆者是直接買 WD Red 的 3GB HDD 解決www
很簡單的分隔及抽出設計,上方是主機,下面是線材、零件、說明書及光碟。
開始特寫,來一張七十五度角的帥氣照。
簡約的機箱設計,放在客廳也不礙眼。然而只有白色款,似乎是配合 Mac ?這點不得而知。
背部大風扇、一個 LAN 接口、兩個 USB 2.0 孔及電源輸入。
DS213j 始終是入門家用級,正面沒有 USB 孔。安啦,其他機型正面也只有 USB 2.0 ,也不知道那位天才想出來的,正面應該要 USB 3.0 啊!
原生包裝沒有上螺絲固定,螺絲都是獨立包裝收在盒中。依說明書推開上蓋,準備置入 HDD 。
DS213j 沒有其他 NAS 常見的熱拔插功能,更換硬碟都需要拆開機箱進行。其實筆者甚為不安,這類設計真是沒問題?沒有熱拔插還是其次,畢竟不是常常更換 HDD ,但連托架都沒有就很過份,硬碟不會容易損壞嗎?但從網上其他人的使用上,多半沒有問題,基本上不是大力抽拍它,估計也沒大礙就是。
上下兩組插口,簡直陽春得不能再陽春,果然一分錢一分貨www
上下插好硬碟後記得上緊螺絲,沒有托架下螺絲會是惟一的保障(笑)。
本 NAS 最多可安置兩組 HDD ,最高支援 4GB x2 。因為 4GB 仍然很貴,但 3GB 已經降了不少,接近 2GB 價錢,所以直接衝 3GB 就是。購買前宜規劃一下,筆者主要是用來放置相片、影片及 P2P , 3TB 基本上足用有餘。
外殼都上緊螺絲,接好電源及網線,就可以開始準備安裝了。開箱文網上多的是,筆者這位遲入場的也不便獻醜再續,決定改為教學文。觀乎網上一堆開箱文都是射後不理,推坑介紹完後卻沒有教用家安裝,官裝也好技術文也好,都是以「用家已經是經驗用者」出發撰寫,毫不體貼。筆者決定自己來寫,一步步手把手教學。
NAS 架設完成,當然要聯網啦!不能聯網的 NAS 根本是垃圾;只能聯內網的是太監;能夠聯外網的是神www連接好電源及網線後,需要先在 PC 上遙控 NAS 安裝 Synology DiskStation Manager ,期間會將 HDD 格式化及 Raid 化,反正是新 HDD 沒關係。過程很簡單,故此從略。
安裝完成後會在瀏覽器開啟管理介面,請用自己設定的 admin 帳密登入。
接下來筆者會分別逐步說明教學,因為筆者家中以 Netvigator 上網,於 Router 上的設定可能與其他供應商不同,但原理大同小異。
首先進入 Netvigator Router 查看 NAS 分配那組 IP ,先改設「永遠是用相同的IP地址」,然後為設備加入連接共享,這裡筆者已經加入了,未加入的請按下面「為本地網絡設備指定遊戲或者應用程序」。
DS213j 的名字為 DiskStation ,為其配入 HTTP Server (World Wide Web) 服務。
最後一步是前去「家用網絡>DMZ」,指定 DS213j 的 IP 開通即可完成基本配置,至此 Router 端已經開通 NAS 連接外網的準備。因為 Router 的產品很多,詳細請自己問相關技術人員。
讓我們回去 DS213j 的管理介面,依精靈指示一步步設定。剛才我們只是解決連接外網的閘口, DS213j 本身仍需基本設置才可運作。
第一步當然是配置硬碟,確定已插入的兩組硬碟正確運行。執筆時筆者仍在進行檔案轉移中,這裡可以看到硬碟的狀況。新購入時需要格式化或分割,可以在此一併進行。筆者不大喜歡分割,所以一切從簡。
第二步是配置資料夾、權限、分享對象等等。
筆者已經劃分好幾個資料夾及人員,新入門的朋友不用急,我們先規劃好「使用者」。預設只有 Admin ,如果沒有其他需要可以不需新增。
「控制台>使用者帳號」
以筆者為例,設置了三組帳戶。 admin 為個人用, user 為家中其他成員用, guest 為外來訪客用(如 Share 線上分享)。
「控制台>共用資料夾」指定 Folder「權限」
每組有獨立配置權限,可以很簡單上手,分配詳細。
第三步就是 File Station 設定,首先於「控制台> Win/Mac/NFS 」開通本功能。基本上 Win 及 Mac 已經足夠, NFS 可有可無,視乎大家需要。
基本上設定完成後就可以在「我的電腦>網絡」中找到 DiskStation (筆者是 arimanistation ,本次教學以 Win 為示範, Mac 的教學可以看官網說明,步驟大同小異),第一次登入時需要輸入帳密,登入後便會顯示 NAS 上的檔案。當然至此這步仍然只能在內網中觀看,即使下載 DS file 也只能在內網觀看。
關於連接的設定一會再說明,我們先跳下一步。
系統設有像 App Store 一樣方便的套件中心,本系列教學會應用到上面的套件,事實上亦是這幾套最大眾化最有需要,各位有時間可以先下載安裝。
之後是 DS Cloud 說明,用法像 Dropbox 一般,遲些再說明,大家可先安裝套件。
最後一步才是最重要,關乎大家的 NAS 可否連出外網。系統本身已內建精靈,照官方說明照樣做即可。但有一點要說明, Netvigator 未在支援清單中,所以不會出現後部設定防火牆的細節,不打緊,直接以 Quick 快速設定完成,就算精靈解決不了,我們仍然有手動設定。
特別說明是 Netvigator 封鎖了 Port 80 ,請指定另一個 Port 作外網連接。
=以下設定主要以 Netvigator 為示範=
請先打通 WebDAV ,至於 HTTPS 是否需要視乎個人,連接埠用預設就可以。
外部地址其實就是自己的 IP 位置加埠口,因為記 IP 位址不方便而且危險,習慣上以域名取代。 Synology 本身有提供免費域名,筆者用 N 年前申請的 No-ip 連結。這裡亦可查知目前外網連接是否正常運作。
鑑於 Netvigator 封鎖 Port 80 ,所以需要改接埠口,依目前外網 IP 及之前自定義的埠口連接。因為已經定義好 DMZ 及閘口開放,理論上等接通後就可以用自家域名登入。
以後只要輸入域名便會自動跳轉,非常方便。
當然連接互聯網一定有風險,最好於「控制台>防火牆及 Qos 」中勾選一定的保護措施。
若然無法連上,可能是未啟動相關功能,請至「控制台> DSM 設定」啟用 Web 控制介面。
最後這一步非常重要,幾乎是開通一系列外網連接活動。如果前面所有步驟都完成,表示你的 NAS 已順利連接外網,接下來才是正式開場,由外網連入 NAS 操作。由於 DMZ 是直接轉接入 DSM 中,如欲連入相關服務,可以連用系統本身提供的 QuickConnect ,勾選相應的服務。預設已經有一組識別碼,數字未必太好記,建議自訂一組文字。
以 DS finder 為例,測試外網連接。此 App 亦是監測 NAS 狀況的 App ,建議安裝。
在家可以用 LAN 輸入內網 IP 連接,在外則以自定義的 QuickConnect 識別碼及個人密帳登入。
順利接入後就可以常時監測 NAS 狀況。
後補:QuickConnect 並沒有提供 DS finder 的外網連接,其設定的識別碼亦不能在外網使用,需要輸入外網 IP 及埠口接入。
如果 Router 沒有固定 IP ,重啟動時可能需要再一次定義 IP Address ,個人習慣不關閉就可以。
下一篇文章會介紹如何在外面 PC 及手機/平板上以 DS file 遙距操作 NAS 上面的檔案。


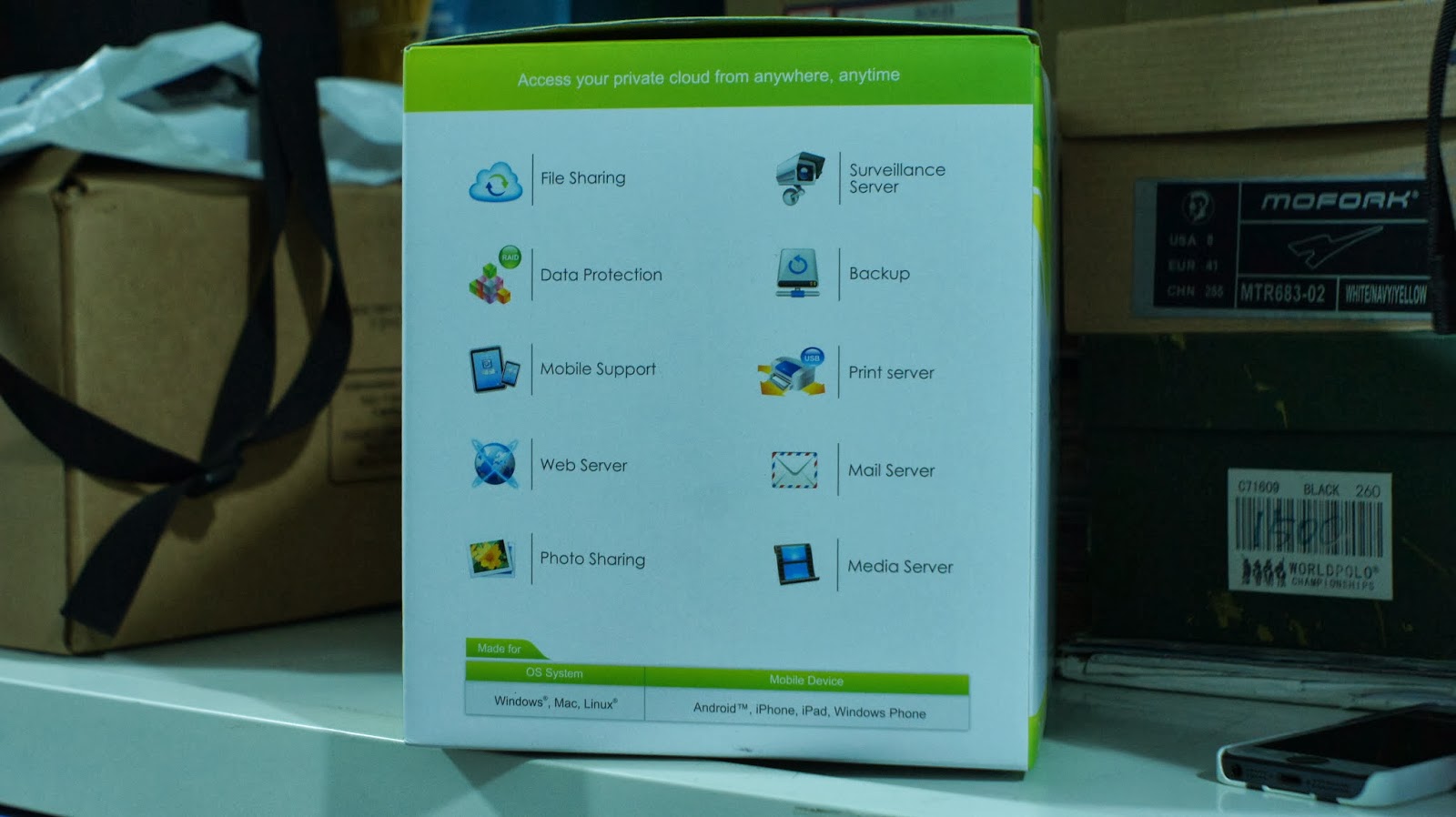







































GB、TB,傻傻分不清楚。^o^
回覆刪除